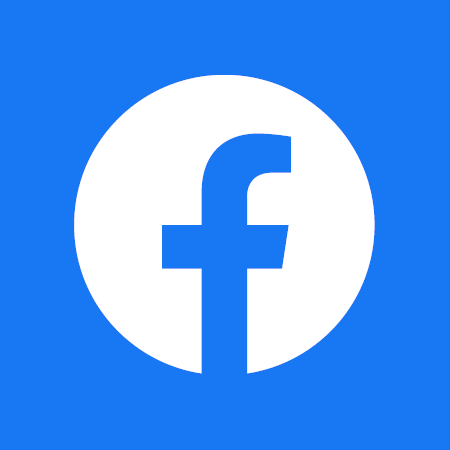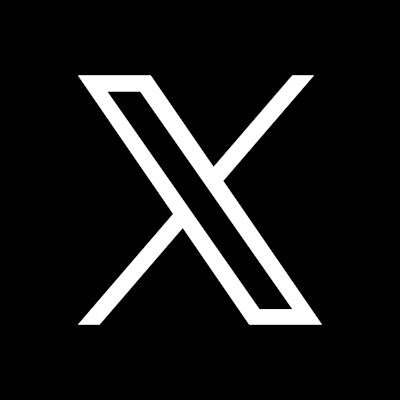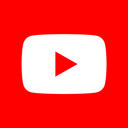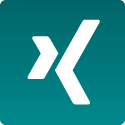Kurserstellung
Sie möchten erfahren, wie Sie einen OLAT-Kurs für Ihre Lehrveranstaltung erstellen? Hier wird Schritt für Schritt erläutert, wie ein Kurs mit den am häufigsten genutzten Elementen erzeugt wird.
Inhalt
- Schritt (1): Kurs anlegen
- Schritt (2): Gruppe für Kursteilnehmende anlegen
- Schritt (3): Einrichten der Übersichtsseite
- Schritt (3.1): Seiteninhalt hochladen
- Schritt (3.2): Sichtbarkeit von Bausteinen anpassen
- Schritt (4): Hochladen von Materialien in den Kurs
- Schritt (4.1): Erster Weg des Datei-Managements - Dateien hochladen und Ordner erstellen innerhalb des Kurseditors
- Schritt (4.2): Den Kurs (vorläufig) publizieren und der zweite Weg des Datei-Managements - Dateien hochladen und Ordner erstellen außerhalb des Kurseditors
- Schritt (4.3): Dateien und Ordner verschieben
- Schritt (5): Strukturbausteine
- Schritt (5.1): Bausteine verschieben
- Schritt (6): Letzte Schritte/Kurs veröffentlichen
Klicken Sie auf der Hauptseite (links oben „Startseite“) ganz unten auf „ Zurück zur alten Oberfläche“.
Sie befinden sich nun auf der alten Oberfläche, wie Ihnen oben angezeigt wird. Klicken Sie nun zunächst auf den Reiter „Lernressourcen“.
Hier bekommen Sie nun eine Übersicht über Ihre Kurse. Uns interessiert jedoch die Spalte auf der rechten Seite. Klicken Sie dort auf „Kurs“.
Nun öffnet sich ein neues Fenster, bei dem Sie bereits einige Voreinstellungen treffen können.
Geben Sie Titel und eventuell eine Beschreibung ein. Diese Titelangabe und die dazugehörige Beschreibung werden im OLAT-Katalog angezeigt. Außerdem können Sie festlegen, in welchem Semester der Kurs verfügbar sein soll. Klicken Sie dann auf „Speichern“ sowie im Anschluss unten auf „Weiter“.
Im dann sich öffnenden Fenster wählen Sie „Kurseditor starten (für Fortgeschrittene)“ aus und klicken auf „Weiter“.
Nun befinden Sie sich im Kurseditor. Momentan gibt es noch nichts, außer den Titel und die Beschreibung des Kurses. Links sehen Sie den Aufbau Ihres Kurses und rechts die Bausteine, die Sie hinzufügen können.
Hier können Sie erneut eine Beschreibung des Kurses hinzufügen, die kursintern angezeigt wird. Wenn Sie hier erneut eine Beschreibung anlegen, wird diese in der neuen Nutzeransicht zusätzlich zu der vorher angegebenen Beschreibung für den OLAT-Katalog angezeigt. Wir empfehlen daher, lediglich eine kursinterne Beschreibung mit allen wichtigen Informationen bereitzustellen und auf die Kursbeschreibung für den OLAT-Katalog zu verzichten. Dies kann nachträglich über die „Detailansicht“ des Kurses unter „Beschreibung ändern“ modifiziert werden. Wie Sie zur „Detailansicht“ gelangen, wird ganz am Ende dieses Tutorials erklärt.
Schritt (2): Gruppe für die Kursteilnehmenden anlegen
Als erstes sollten (Nutzer-)Gruppen konfiguriert werden. Wenn ein einfacher Kurs (ohne unterschiedliche Zugriffsebenen der Kursteilnehmer) erstellt werden soll, empfiehlt es sich, eine Teilnehmergruppe („Lerngruppe“) anzulegen. Dazu müssen Sie zuerst aus der Leiste rechts den Baustein Einschreibung anklicken.
Fügen Sie nun links in der Leiste den Baustein Einschreibung unter dem Titelbaustein hinzu. OLAT weist Sie gleich darauf hin, dass noch eine Lerngruppe oder ein Lernbereich fehlt.
Sie befinden sich bereits im Baustein Einschreibung. Klicken Sie nun auf den Reiter "Konfiguration".
Nun können Sie in der Zeile "Lerngruppen" auf die drei Punkte klicken.
Nun öffnet sich ein neues Fenster. Geben Sie der Teilnehmendengruppe einen Namen (z. B. nach dem Schema „TN_Seminar_Mustertitel_SoSe2018“) und klicken Sie dann auf "Fertigstellen".
Jetzt haben Sie die Lerngruppe erstellt und Sie bekommen weiter unten noch weitere Informationen angezeigt.
Wenn alle potentiellen Teilnehmenden sehen sollen, dass man sich für den Kurs einschreiben kann, ändern Sie bei den Reitern "Zugang" und "Sichtbarkeit" nichts mehr. Wenn Sie wollen, können Sie jedoch eine Datumsgrenze einfügen, damit man sich beispielsweise nur in den ersten beiden Wochen des Semesters einschreiben kann.
Bei den zusätzlichen Informationen können Sie auf "Konfiguration öffnen" klicken.
Hier können Sie eine Maximalanzahl an Teilnehmenden in dieser Lerngruppe festlegen und noch weitere Einstellungen treffen. Klicken Sie danach auf "Übernehmen", um die Änderungen zu speichern.
Unter dem Reiter "Mitglieder" können Sie noch weitere Einstellungen vornehmen. Sie können händisch Kursbetreuer und auch Teilnehmende hinzufügen, wenn Sie das wollen. Dafür können Sie entweder auf "Importieren" oder auf "Betreuer/Teilnehmende hinzufügen" klicken. Wenn Sie auf letzteres klicken, kann es jedoch vorkommen, dass sie mehrere Ergebnisse bekommen und nicht sofort wissen, wen sie hinzufügen wollen. Mit dem Button „Importieren“ brauchen Sie den HRZ-Accountnamen als eindeutige Kennung eines Betreuers/Teilnehmenden.
Schließen Sie nun das Fenster, das Sie gerade offen haben, um zurück zu der Kursübersicht zu kommen.
Schritt (3): Einrichten der Übersichtsseite
Jetzt kann es sinnvoll sein, eine Übersichtsseite zur Lehrveranstaltung für die Teilnehmenden zu erstellen. Klicken Sie dazu in der rechten Leiste auf den Baustein Einzelne Seite. Außerdem sehen Sie, dass Sie nun eine Lerngruppe hinzugefügt haben und es dementsprechend in dem Kurs keine Fehler mehr gibt.
Nun öffnet sich zum ersten Mal ein neues Fenster. Hier können Sie direkt angeben, an welche Stelle Sie den Kursbaustein Einzelne Seite setzen wollen. Sie können die Einzelne Seite oberhalb oder unterhalb des Bausteins Einschreibung platzieren. Wir wählen jetzt den unteren Platz aus und klicken dann auf "Kursbaustein einfügen".
Sie haben den Baustein eingefügt und OLAT zeigt Ihnen an, dass Sie noch keine Seite für den Baustein Einzelne Seite hochgeladen haben.
Schritt (3.1): Seiteninhalt hochladen
Um das zu ändern, klicken Sie auf den Reiter "Seiteninhalt". Außerdem können Sie den Namen des Bausteins und die Beschreibung ändern. Wenn Sie das machen, klicken Sie danach auf "Speichern".
Unter diesem Reiter können Sie nun manuell eine Seite erstellen oder eine PDF hochladen. Klicken Sie auf "Seite auswählen oder erstellen".
Jetzt öffnet sich ein neues Fenster. Sie können entweder eine neue HTML-Seite erstellen oder aus einer Vorlage auswählen. Oder Sie laden eine Datei hoch, beispielsweise eine PDF-Datei mit dem Kursablauf bzw. Seminarplan. Wir wollen eine PDF hochladen und klicken deshalb auf "Datei auswählen".
Suchen Sie die Datei, die Sie hochladen wollen. Wählen Sie diese aus und klicken dann auch "Öffnen".
Sie haben die Datei ausgewählt und müssen jetzt noch auf "Hochladen" klicken.
Nun sind Sie wieder in der Kursübersicht unter dem Reiter "Seiteninhalt". Klicken Sie auf "Speichern", um die Änderungen zu sichern.
Schritt (3.2): Sichtbarkeit von Bausteinen anpassen
Jetzt können Sie noch festlegen, wer den Baustein Einzelne Seite sehen soll. Klicken Sie dafür auf den Reiter "Sichtbarkeit".
Wenn Sie nun beispielsweise wollen, dass dieser Baustein nur gesehen werden kann, wenn man bereits für den Kurs eingeschrieben ist, müssen Sie auf das Kästchen links von "Gruppenabhängig" klicken.
Nun können Sie angeben, welche Lerngruppen und Lernbereiche diesen Baustein sehen können. Wir haben noch keinen Lernbereich (Lernbereiche können mehrere Lerngruppen zusammenfassen und werden für einfache OLAT-Kurse in der Regel nicht benötigt) erstellt und erst eine Lerngruppe. Deshalb klicken wir auf die drei Punkte in der Zeile "Nur für Lerngruppen".
In dem sich öffnenden Fenster klicken Sie auf das Kästchen der Lerngruppe, für die Sie die Sichtbarkeit erlauben wollen. Klicken Sie danach auf "Übernehmen".
Sie haben nun eine gruppenabhängige Sichtbarkeit für den Baustein Einzelne Seite hinzugefügt. Das sehen Sie auch in der linken Leiste an dem Schlosssymbol. Noch nicht Eingeschriebene sehen in OLAT jetzt nur den Kurs und den Baustein Einschreibung. Wenn Sie sich eingeschrieben haben, sehen Sie auch den Baustein Einzelne Seite.
Schritt (4): Hochladen von Materialien in den Kurs
Wenn Sie im OLAT-Kurs Material verwenden wollen, müssen Sie zunächst den Baustein Ordner hinzufügen. Klicken Sie dazu in der rechten Leiste auf diesen.
Erneut öffnet sich das Fenster, in dem Sie angeben könne, an welcher Stelle in der linken Seite der neue Baustein platziert werden soll. Wir platzieren den Ordner ganz nach unten, unter unsere Kursübersicht. Klicken Sie dazu auf "Kursbaustein einfügen".
Der Baustein taucht nun in der linken Liste auf. Um Dateien hochzuladen, gibt es zwei verschiedene Wege. Der erste findet sich unter dem Reiter "Ordnerkonfiguration", auf den Sie nun klicken. Wir empfehlen Ihnen den zweiten Weg, zeigen Ihnen dennoch zunächst den ersten.
Schritt (4.1): Erster Weg des Datei-Managements - Dateien hochladen und Ordner erstellen innerhalb des Kurseditors
Klicken Sie nun unter diesem Reiter auf "Ordner öffnen".
Es öffnet sich ein neues Fenster, in dem Sie nun drei verschiedene Dinge tun können: Sie können erstens direkt hier ein neues Dokument erstellen, zweitens einen Ordner erstellen und drittens eine Datei hochladen. Falls Sie für jede Sitzung mehre Texte haben, kann es für die Übersicht hilfreich sein, jeweils einen Ordner pro Sitzung zu haben. Alternativ können Sie auch alle Texte des Kurses in einen Ordner hochladen und diese nummerieren oder das jeweilige Datum als Präfix des Dateinamens dazu schreiben. Beachten Sie jedoch, dass Sie immer nur eine Datei pro Upload-Vorgang hochladen können.
Klicken Sie zunächst auf "Datei hochladen".
In dem sich öffnenden Fenster klicken Sie dann auf "Datei wählen".
Wählen Sie nun die Datei aus, die Sie hochladen wollen und klicken Sie auf "Öffnen".
Zum Abschluss des Uploads klicken Sie auf "Hochladen".
Wie Sie nun sehen, wurde die Datei hochgeladen. Um einen Ordner hinzuzufügen, klicken Sie auf "Ordner erstellen".
Geben Sie Ihrem Ordner einen Namen und klicken Sie auf "Ordner erstellen".
Nun haben Sie einen Ordner erstellt und einen Text hochgeladen. Kommen wir nun zum zweiten Weg des Datei-Managements, der Ihnen mehr Möglichkeiten bietet und auch übersichtlicher ist. Schließen Sie dafür zuerst das Fenster.
Schritt (4.2): Den Kurs (vorläufig) publizieren und der zweite Weg des Datei-Managements - Dateien hochladen und Ordner erstellen außerhalb des Kurseditors
Wie Sie nun sehen, wird Ihnen hier leider nicht angezeigt, was Sie bereits hochgeladen haben. Sie müssen auf diesem Weg immer auf "Ordner öffnen" klicken. Das ist einer der Gründe, weshalb wir Ihnen den zweiten Weg empfehlen.
Um Ihre Dateien in Ordnern auf eine andere Art und Weise zu managen, muss Ihr Kurs zuerst (vorläufig) publiziert werden (wichtig: Das bedeutet noch nicht, dass Studierende jetzt schon Zugriff darauf erhalten werden). Wir verlassen nämlich gleich den Kurseditor und wechseln in die Kursübersicht. Dort sind die letzten Änderungen im Kurs jedoch noch nicht aktualisiert, weshalb der Kurs zuerst publiziert werden muss. Klicken Sie dafür rechts in der Spalte auf "Publizieren".
Hier bekommen Sie eine Übersicht, welche Bausteine Ihres Kurses im Falle des Publizierens aktualisiert würden. Klicken Sie jedoch zuerst links unten auf "Schritt 2".
Solange hier "Nur Verantwortliche dieser Lernressource" ausgewählt ist, bleibt der Kurs nur für Verantwortliche sichtbar und Studierende können ihn in OLAT noch nicht finden. Das wollen wir zum jetzigen Zeitpunkt auch, da der Kurs noch nicht fertig ist. Deshalb wählen wir das aus, wenn es nicht schon ausgewählt war. Kehren Sie dann zurück zu "Publizieren der Änderungen von Kursbausteinen".
Hier ist alles ausgewählt, was wir brauchen. Klicken Sie deshalb auf "Fertigstellen".
Nun kommt eine Meldung, dass die gewählten Änderungen publiziert sind. Schließen Sie vorerst den Kurseditor, indem Sie oben links bei Ihrem Kurs auf das Kreuz klicken
Sie befinden sich nun auf einer Kursübersichts-Seite. Unter anderem können Sie hier die Einzelne Seite sehen, die Sie bereits eingefügt haben. Für ein alternatives Datei-Management klicken Sie in der linken Spalte auf "Ordner".
Hier sehen Sie nun eine Ordner-Übersicht, wie es auch die Teilnehmenden des Kurses später haben werden. Auch hier haben Sie drei verschiedene Möglichkeiten: "Ordner erstellen", "Neue Datei" und "Datei hochladen". Klicken Sie wie vorhin zunächst auf "Datei hochladen", das Symbol ganz rechts.
Zwei Möglichkeiten bieten sich Ihnen nun in dem sich öffnenden Fenster: Entweder ziehen Sie die Dateien, die Sie hochladen möchten, per drag and drop in den gestrichelten Bereich oder Sie drücken auf „Dateien auswählen“. Machen Sie letzteres.
Der Vorteil bei diesem zweiten Weg ist, dass Sie mehrere Dateien auf einmal hochladen können. Wenn Sie Ihre Auswahl getroffen haben, klicken Sie auf „Öffnen“.
Ihnen wird jetzt noch einmal angezeigt, welche Dateien Sie eben ausgewählt haben. Klicken Sie auf „Upload“, um den Prozess abzuschließen.
Wenn der Upload fertig ist, kommen Sie zurück zur Ordner-Übersicht. Wenn Sie Ordner hinzufügen wollen, um mehr Übersicht zu schaffen, klicken Sie auf das Ordnersymbol.
Geben Sie Ihrem Ordner einen Namen und klicken Sie auf „Speichern“.
Schritt (4.3): Dateien und Ordner verschieben
Um mehr Ordnung in Ihren Ordnern zu schaffen, können Sie die Dateien entweder von Anfang an in sortierten Ordnern hochladen oder Sie strukturieren diese erst nachträglich. Wählen Sie dazu die Dateien aus, die Sie verschieben wollen und klicken Sie danach auf „Verschieben“.
Falls Sie Dateien löschen wollen, wählen Sie diese genauso aus und klicken stattdessen auf das Mülleimer-Symbol.
Wählen Sie den Ordner aus, in den Sie die Dateien verschieben wollen und klicken Sie auf „Dateien verschieben“.
Wir sind nun mit dem Datei-Management fertig und müssen nun noch die Sichtbarkeitseinstellungen des Ordners anpassen. Klicken Sie dafür auf das Stiftsymbol, um zurück in den Kurseditor zu kommen.
Klicken Sie nach Auswahl des Ordner-Bausteins oben bei den Reitern auf „Sichtbarkeit“. Aus Datenschutzgründen dürfen die Kursinhalte nur für Teilnehmende sichtbar sein. Deshalb wählen Sie wieder „Gruppenabhängig“ aus und wählen Sie die Lerngruppe aus, die diesen Ordner sehen sollen darf. Gehen Sie dabei vor wie vorhin bei dem Baustein Einzelne Seite (siehe 3.2).
Nun haben Sie Materialien in den Ordner hochgeladen, Ordner erstellt und die Sichtbarkeit eingestellt. Wenn Sie beispielsweise neben der Literatur für den Kurs noch nützliche Dateien haben wie Bibliographievorgaben oder Zitierrichtlinien, ergibt es Sinn, beispielsweise einen zweiten Ordner zu erstellen, den Sie dann „Nützliche Dateien“ nennen oder Ähnliches. Vergessen Sie dabei jedoch nicht, auch dort die Sichtbarkeit einzustellen.
Mit der Zeit kann die Menüführung Ihres Kurses in der linken Spalte voller und unübersichtlicher werden. Dann ist es sinnvoll, Strukturbausteine einzufügen, wozu wir jetzt kommen.
Schritt (5): Strukturbausteine
Strukturbausteine haben mehrere Vorteile. Sie machen Ihren Kurs übersichtlicher und schaffen mehr Ordnung. Der größte Vorteil ist jedoch, dass alle Sichtbarkeits- und Zugangseinstellungen, die für einen Strukturbaustein gelten, auch für jene Bausteine gelten, die sich unterhalb von diesem befinden. Wenn Sie beispielsweise einen Strukturbaustein haben, den Sie „Kursinhalte“ nennen und darin einen Ordner für jede Sitzung haben, gelten die Sichtbarkeits- und Zugangseinstellungen des Strukturbausteins auch für alle Ordner unterhalb des Strukturnausteins und Sie müssen diese nur einmal pro Strukturelement einstellen.
Im Kurseditor können Sie in der rechten Leiste auf Struktur klicken, um einen Strukturbaustein hinzuzufügen.
Erneut müssen Sie auswählen, wo Sie diesen Baustein einfügen wollen. Platzieren Sie ihn zwischen die Einzelne Seite und den Ordner.
Der Baustein ist eingefügt und wir kümmern uns nun zuerst um die Sichtbarkeit.
Wie schon vorher bei der Einzelnen Seite und bei dem Ordner stellen wir die Sichtbarkeit wieder auf „Gruppenabhängig“ und geben unsere Lerngruppe an.
Sobald das geschehen ist, sollten Sie nun weitere Bausteine hinzufügen, die Sie unter dem Strukturbaustein platzieren können. In diesem Fall fügen wir weitere Ordner hinzu und klicken dazu in der rechten Leiste auf den Baustein Ordner.
Nun sieht das Fenster etwas anders aus als zuvor: Beim Strukturbaustein können Sie auf einen Pfeil klicken und ihn damit „aufklappen“. Wenn Sie den Ordner nun an diese Stelle platzieren, werden Sie ihn unter dem Strukturbaustein wiederfinden. Klicken Sie zum Schluss wieder auf „Kursbaustein einfügen“.
In der Kursübersicht auf der linken Seite sehen Sie nun einmal durch das Plus- bzw. Minuszeichen und auch dadurch, dass der Ordner leicht versetzt in der Liste auftaucht, dass er sich unterhalb der Struktur befindet. Die Sichtbarkeitseinstellung der Struktur hat er bereits übernommen und Sie müssen diesbezüglich nichts mehr konfigurieren.
In diesem Szenario wollen wir in der Struktur für jede Sitzung einen Ordner haben, in dem sich die relevanten Materialien für die Sitzung wiederfinden lassen. Dafür haben wir dem eben erstellten Ordner schon einmal umbenannt und erstellen nun weitere Ordner.
In dem bekannten Fenster wird es langsam unübersichtlicher. Klicken Sie wieder zuerst auf den Pfeil und platzieren Sie den neuen Ordner unter dem Ordner mit dem Namen „Sitzung 25.04.“
Das wiederholen Sie nun ein paar Mal, bis Sie genug Ordner haben. Benennen Sie jeden Ordner nach dem Datum der jeweiligen Sitzung um und ordnen Sie ihn wie eben immer unter dem zuletzt eingefügten Ordner ein. Irgendwann sollte es dann ungefähr so aussehen:
Schritt (5.1): Bausteine verschieben
Alle eingefügten Ordner befinden sich nun auf einer Ebene unter dem Strukturbaustein. Außerdem haben wir den Strukturbaustein in „Kursliteratur“ und den Ordner, den wir vorhin erstellt haben und der sich außerhalb der Struktur befindet, in „Nützliche Materialien“ umbenannt. Geben Sie Ihren Strukturbausteinen klare Namen, damit die Studierenden auch wissen, was sie wo finden können.
Falls Sie im Nachhinein noch die Ordnung Ihres Kurses ändern wollen, ist das kein Problem. Wir wollen nun den Ordner „Nützliche Materialien“ doch noch in die Struktur einfügen. Sie verschieben immer den Kursbaustein, den Sie gerade angewählt haben. Deshalb klicken Sie zuerst in der linken Leiste auf „Nützliche Materialien“. Klicken Sie dann oben rechts auf „Verschieben“.
Hier verfahren Sie genauso wie vorher beim Einfügen von Bausteinen. Sie klicken zuerst auf den Pfeil der Struktur und wählen dann den Ort aus, an den wir den Ordner verschieben wollen.
Sie haben nun einen übersichtlichen Kurs erstellt und er ist bereit zum Publizieren.
Schritt (6): Letzte Schritte/Kurs veröffentlichen
Wie Sie es bereits getan haben, als Sie einen Ordner außerhalb des Kurseditors verwaltet haben, klicken Sie nun erneut in der rechten Leiste auf „Publizieren“.
In dem Fenster sehen Sie, was Sie seit ihrem letzten Publizieren geändert haben. Klicken Sie dann in der linken Leiste auf „Schritt 2“.
Wenn der Kurs für die Studierenden zu finden sein soll, wählen Sie „Alle registrierten Benutzer“ aus und klicken dann auf „Fertigstellen“.
Ihr Kurs ist nun in OLAT zu finden. Er ist jedoch noch nicht im OLAT-Katalog an der richtigen Stelle eingefügt. Das können Sie selbst nicht machen. Auch hier gibt es wieder zwei Wege, die wir Ihnen vorstellen möchten.
Für den ersten Weg schreiben Sie eine Mail an lernsysteme@rz.uni-frankfurt.de mit dem Namen des Kurses, dem Link zum QIS/LSF, der Kurs-ID und den gewünschten Pfaden im OLAT-Katalog (wenn Sie zu den Pfaden keine Angabe machen, wird das HRZ die Pfade aus dem QIS/LSF übernehemen).
Die letzte Information müssen Sie wissen, die ersten beiden können Sie auf einen Blick bekommen. Schließen Sie dafür als erstes den Kurseditor.
In dieser Kursübersicht klicken Sie zentral oben zuerst auf den Pfeil ganz rechts und dann auf „Details und Einstellungen“ (in der alten Ansicht „Detailansicht“).
Sie befinden sich nun in der Detailansicht. Dort finden Sie sowohl den Namen Ihres Kurses als auch die Kurs-ID und können die E-Mail schreiben.
Für den zweiten Weg müssen Sie zunächst in die alte Ansicht wechseln. Klicken Sie dazu außerhalb des Kurseditors ganz unten links auf „Zurück zur alten Oberfläche“.
Klicken Sie dann oben auf den Reiter „Lernressourcen“.
Danach klicken Sie in der linken Spalte auf „Katalog“.
Schließlich klicken Sie nun in der rechten Spalte auf „Verwalter kontaktieren“.
Nun öffnet sich ein neues Fenster. Sie können nun OLAT-intern eine Nachricht verschicken. Schreiben Sie in den Betreff, dass es um eine Kurseinbindung geht und geben Sie in der Nachricht die relevanten Informationen an: Name des Kurses, Link zum QIS/LSF, die Kurs-ID und die gewünschten Pfade im OLAT-Katalog. Klicken Sie am Ende auf „Senden“.
Wenn Sie Hilfe beim Erstellen eines Kurses brauchen, einen ganz bestimmten Kursaufbau wollen oder ganz generell eine Frage haben, können Sie sich jederzeit an hs_el-support@dlist.server.uni-frankfurt.de wenden und einen persönlichen Termin mit uns vereinbaren.
Autoren: Leonardo Dalessandro, Felix Machka, Janosch Warda (letztes Update: 18.04.2018)
- Aktuelles und Presse
- Pressemitteilungen
- Öffentliche Veranstaltungen
- Uni-Publikationen
- Aktuelles Jahrbuch
- UniReport
- Forschung Frankfurt
- Aktuelle Stellenangebote
- Frankfurter Kinder-Uni
- Internationales
- Outgoings
- Erasmus / LLP
- Goethe Welcome Centre (GWC)
- Refugees / Geflüchtete
- Erasmus +
- Sprachenzentrum oder Fremdsprachen
- Goethe Research Academy for Early Career Researchers
- Forschung
- Research Support
- Forschungsprojekte, Kooperationen, Infrastruktur
- Profilbereich Molecular & Translational Medicine
- Profilbereich Structure & Dynamics of Life
- Profilbereich Space, Time & Matter
- Profilbereich Sustainability & Biodiversity
- Profilbereich Orders & Transformations
- Profilbereich Universality & Diversity