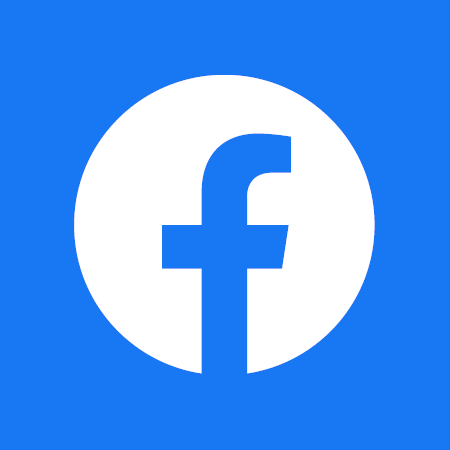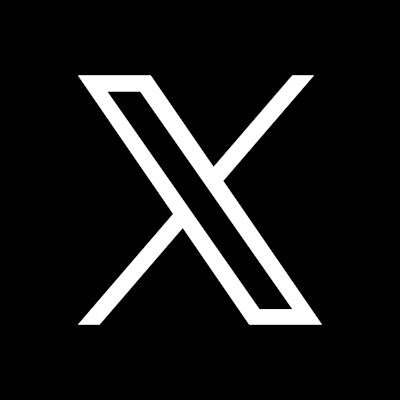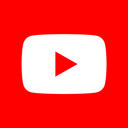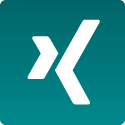Einschreibung
Sie möchten, dass Ihre Studierenden die Kursinhalte erst nach erfolgter Einschreibung einsehen und nutzen können? Im Nachfolgenden wird erklärt, wie eine solche Einschreibung eingerichtet und einer der häufigsten Fehler dabei vermieden werden kann.
Schritt (01) - Einbindung der Einschreibung:
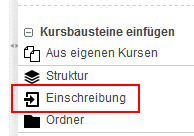 |
Im Kurseditor Ihres Kurses wählen Sie unter dem Menüpunkt Kursbausteine einfügen zunächst den Baustein Einschreibung aus. |
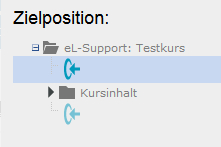 |
Im sich nun öffnenden neuen Fenster fügen Sie den Baustein an erster Stelle unter der Hauptstruktur des Kurses (im Beispiel: "eL-Support: Testkurs", gemeinhin also der Titel Ihres Kurses) ein. |
| Kursbausteine, die Sie später noch hinzufügen möchten (etwa Strukturbausteine für Sitzungstermine), sollten Sie der Übersichtlichkeit wegen nach dem Baustein Einschreibung platzieren, wobei darauf zu achten ist, dass sich jene neuen Kursbausteine nicht auf Subebene der Einschreibung befinden sollten, sondern auf der Ebene unter der Hauptstruktur: Wäre der Zugang zur Einschreibung etwa temporär begrenzt, wären andernfalls auch alle auf Subebene der Einschreibung befindlichen Elemente nicht länger zugänglich. So könnte die Kursstruktur nun aussehen: | 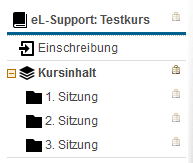 |
Schritt (02) - Einstellungen des Bausteins Einschreibung:
| Entscheidend für ein fehlerfreies Gelingen der Kurseinschreibung sind die nun vorzunehmenden Einstellungen am Kursbaustein der Einschreibung. Wählen Sie dazu – weiterhin im Arbeitsmodus des Kurseditors – in der Kursstruktur links die Einschreibung an. Unter dem Reiter Konfiguration sollten sie nun festlegen, in welche Lerngruppe sich die Studierenden Ihres Kurses einschreiben, wenn diese den Baustein der Einschreibung ansteuern. Erstellen Sie eine entsprechende Lerngruppe (das HRZ empfiehlt, den Präfix "TN_" für Teilnehmende und anschließend ein Substantiv des Kurstitels zu verwenden, also etwa "TN_Musterkurs") und speichern Sie die Einstellung. |
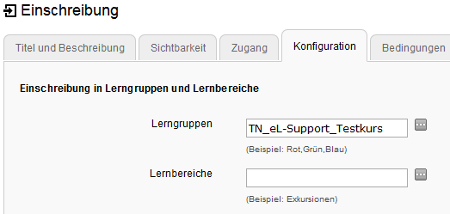 |
| Unter dem Reiter Titel und Beschreibung können Sie je nach Bedarf weitere Modifikationen vornehmen (etwa darauf hinweisen, dass die Einschreibung für eine vollständige Nutzung der Kursinhalte obligatorisch sei). Unter den Reitern Sichtbarkeit und Zugang sollte nur dann eine Einstellung vorgenommen werden, wenn Sie den Baustein der Einschreibung nur temporär (etwa in den ersten zwei Wochen der Vorlesungszeit) verfügbar halten möchten. In diesem Fall setzen Sie unter Sichtbarkeit oder Zugang beim Menüpunkt Datumsabhängig ein Häkchen und legen den Zeitraum fest, in welchem die Einschreibung nutzbar sein soll. Je nachdem, ob Sie die Einstellung unter Sichtbarkeit oder Zugang vorgenommen haben, wird die Einschreibung nach Ablauf des festgelegten Zeitraums entweder unsichtbar oder sichtbar, aber nicht zugänglich (wobei für diese Option ein Erläuterungstext hinterlegt werden kann). |
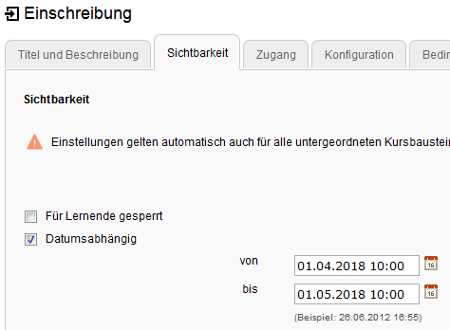 |
In keinem Fall sollte ein gruppenabhängiger Sichtbarkeits- oder Zugangsfilter gesetzt werden, denn obwohl eine solche Einstellung im OLAT-System möglich ist, führte diese zum ungewünschten Paradox, dass die Studierenden bereits im Kurs eingeschrieben sein müssten, um die Einschreibung vorzunehmen - was schließlich dazu führte, dass die Einschreibung für die Studierenden unzugänglich bliebe. Auch die Hauptstruktur des Kurses sollte keinesfalls mit Sichtbarkeits- oder Zugangsfiltern belegt werden, da dies die selbe Problematik nach sich ziehen würde. Welche Kursbausteine sinnvollerweise mit derartigen Filtern belegt werden sollten, wird im nächsten Schritt erläutert.
Schritt (03) - Sichtbarkeits- oder Zugangsfilter für andere Kurselemente:
Nachdem Sie den Baustein zur Einschreibung eingebunden und konfiguriert haben, können Sie nun dazu übergehen, all jene Bausteine Ihres Kurses, die allein für die Eingeschriebenen sichtbar oder zugänglich sein sollen, mit entsprechenden Filtern zu belegen. Dazu wählen Sie in der Kursstruktur links die entsprechenden Kursbausteine an und setzen unter den Reitern Sichtbarkeit oder Zugang beim Menüpunkt Gruppenabhängig ein Häkchen. Im Anschluss wählen Sie die zuvor im Kursbaustein Einschreibung festgelegte Lerngruppe aus. Auf diese Weise können nur die Mitglieder der entsprechenden Lerngruppe die so modifizierten Kursinhalte nutzen.
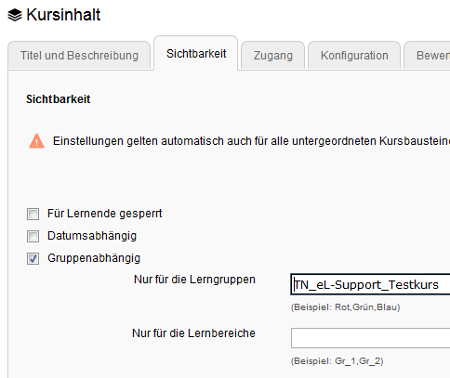 |
|
Entscheiden Sie sich hierbei entweder für die Variante Sichtbarkeit oder für die Variante Zugang und bedenken Sie: Wenn der Filter unter Zugang gesetzt wird, ist der entsprechende Kursbaustein weiterhin für alle Studierenden sichtbar, wenngleich nur Eingeschriebene diesen nutzen können. Wird der Filter hingegen unter Sichtbarkeit gesetzt, so ist der gesamte Kursbaustein für all jene tatsächlich unsichtbar, die nicht im Kurs eingeschrieben sind. Da Sie mit letzterer Variante vermeiden können, dass Studierende einen fehlenden Zugang zu bestimmten Kursbausteinen für einen technischen Fehler des Systems halten, wird die Nutzungseinschränkung mit Hilfe der Sichtbarkeit empfohlen. Ferner sollte beachtet werden, dass alle Kursbausteine, die sich auf der Subebene eines mit Sichtbarkeits- oder Zugangsfiltern belegten Bausteins befinden, von diesen Einschränkungen gleichsam betroffen sind. Wenn Sie Ihren Kurs mit Strukturbausteinen gliedern, können Sie dies nutzen, um entsprechende Filter in zeitsparenderweise einzurichten. |
Autor: Leonardo Dalessandro (letztes Update: 02.05.2018)
- Aktuelles und Presse
- Pressemitteilungen
- Öffentliche Veranstaltungen
- Uni-Publikationen
- Aktuelles Jahrbuch
- UniReport
- Forschung Frankfurt
- Aktuelle Stellenangebote
- Frankfurter Kinder-Uni
- Internationales
- Outgoings
- Erasmus / LLP
- Goethe Welcome Centre (GWC)
- Refugees / Geflüchtete
- Erasmus +
- Sprachenzentrum oder Fremdsprachen
- Goethe Research Academy for Early Career Researchers
- Forschung
- Research Support
- Forschungsprojekte, Kooperationen, Infrastruktur
- Profilbereich Molecular & Translational Medicine
- Profilbereich Structure & Dynamics of Life
- Profilbereich Space, Time & Matter
- Profilbereich Sustainability & Biodiversity
- Profilbereich Orders & Transformations
- Profilbereich Universality & Diversity